Panel nástrojů |
Panel nástrojů obsahuje sadu tlačítek s obrázky, která umožňují rychlejší přístup k funkcím z hlavního menu. Tento panel se vyskytuje v interaktivních i programovacích režimech, ale liší se tlačítky. Zde je popsán panel nástrojů v programovacích režimech, popis pro interaktivní režimy je na stránce Příkazy interaktivního režimu.
Tlačítko
Nastavit Baltíka
otevře rozbalovací seznam příkazů pro jednotlivé barvy Baltíků. V tomto seznamu vyberete barvu Baltíka, jemuž budete zadávat následně vkládané příkazy. Celkem je k dispozici 10 Baltíků odlišujících se pouze barvou pláště.
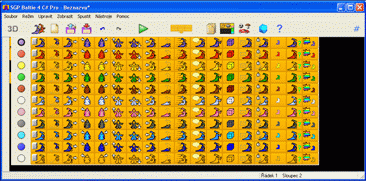
Když kliknete na tečku vedle Baltíka, změní se sada přímo dostupných příkazů za příkazy sloužící k instrukcím Baltíka vybrané barvy. Uživatel může vybrat potřebný příkaz buď přímo z rozbaleného seznamu sad příkazů Baltíkům, nebo pak klasicky po zadání sady z panelu nástrojů.
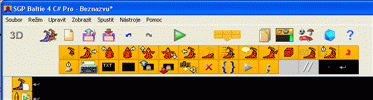
Posledním Baltíkem v seznamu je tzv. zástupný Baltík, který se může proměnit za kteréhokoliv jiného Baltíka. Lze ho tedy použít jako parametr metody, v níž bude tento zástupný Baltík něco dělat. Pokud metodu zavoláme, musíme dát do parametru Baltíka nějaké barvy, jenž pak po spuštění programu provede příkazy v metodě.
Toto řešení je výhodné, pokud chceme, aby několik Baltíků udělalo jednu věc.
Pomohla Vám nápověda?


Tyto tři ikonky reprezentují základní operace s projekty: vytvoření nového projektu, otevření uloženého projektu a uložení právě otevřeného projektu. Více o těchto operacích na Vytváření, ukládání a načítání projektů
Pomohla Vám nápověda?


Tato dvě tlačítka slouží k vracení úkonů, které jste provedli. Pokud například omylem smažete příkaz a už si nepamatujete, který to byl, stisknutím tlačítka
Zpět
se tento příkaz znovu objeví. Usoudíte-li, že to přeci jen nebyl omyl, tlačítkem
Vpřed
vrátíte vrácenou akci. Takto se můžete ve své práci pohybovat libovolně zpět nebo vpřed.
Pomohla Vám nápověda?


Při spouštění programu je třeba počítat s tím, že spouštěný program se musí nejprve přeložit, takže spuštění zdánlivě chvíli trvá.
Po spuštění se objeví okno programu se scénou v němž Baltík začne vykonávat zadané příkazy. Toto okno je možno libovolně zvětšovat a zmenšovat, a také je možno program přepnout do celoobrazovkového režimu (Alt+Enter).
Více o spouštění a zastavování programu se dozvíte na stránce Spouštění a přeložení programu
Pomohla Vám nápověda?


Po kliknutí na tuto ikonu (lze také kliknout kdekoliv v pracovní ploše, kde není žádná ikonka) se objeví tabulka obsahující ikonky, jež se dají použít ve zvoleném režimu.
Po kliknutí pravým tlačítkem na ikonku si můžete zobrazit nápovědu k ikonce, nebo její použití v příkladech. Ikonku vložíte do programu kliknutím levým tlačítkem na ikonku a na místo, kam ji chcete vložit. Tabulka automaticky zmizí, pokud kliknete myší mimo, nebo vyberete nějakou ikonku.
Roztažením dolního okraje panelu nástrojů tuto tabulku postupně zobrazujete, zmenšuje se ale pracovní plocha.
Vzhled těchto tabulek se liší u každého režimu, prohlédnout si je můžete v Referenční příručce příkazů.
Pomohla Vám nápověda?


Moderní programátoři rozdělují své programy do řady malých metod. Tuto možnost nabízí i B4. Protože je však tématika metod poněkud obsažnější, je jí věnována samostatná stránka
Metody.
Pomohla Vám nápověda?


Otevře se okno výběru předdefinovaných konstant. V něm si můžete vybrat například konstanty kláves, kurzorů, šířky a výšky okna atd.
Konstanty se vybírají stiskem levého tlačítka myši a do programu umisťují pomocí dalšího stisku tlačítka.
Po stisku pravého tlačítka na konstantu se zobrazí nabídka, která obsahuje tlačítko Nápověda (zobrazí nápovědu ke konstantě), Kopírovat typ (zkopíruje datový typ konstanty do schránky, do deklarace proměnné, konstanty nebo jinam ho můžete vložit stisknutím klávesové zkratky Ctrl+V) a Použití v příkladech (zobrazí všechny nalezené příklady z nápovědy, v nichž se konstanta nachází).
Pomohla Vám nápověda?


Po stisku tlačítka
Modely
otevře B4 okno výběru modelů, v němž zobrazí všechny dostupné modely. Klepnutím levým tlačítkem na model se daný model vybere a do programu se vloží příkaz, při jehož vykonání Baltík před sebou vyčaruje vybraný model.
Není-li si uživatel jist, který model je ten správný, může na kandidátní model klepnout pravým tlačítkem. Model se pak zvětší a umožní uživateli, aby si jej prohlédl ze všech stran.
Po vybrání čarovaného modelu se B4 vrátí opět do okna programovacího režimu a přiřadí k ukazateli myši ikony představující daný model. Uživatel pak má vložit příkaz k vyčarování vybraného modelu do správného místa v programu.
Vkládaný příkaz se sestává z ikony čarujícího Baltíka následované ikonou s malým náhledem čarovaného modelu.
Toto tlačítko se nachází pouze ve 3D Programovacím režimu. V režimu bez Baltíka se místo ikonky čarujícího Baltíka a náhledu modelu přidává do programu jméno modelu (např. "SGP.80.sgpm" místo dárku).
Pomohla Vám nápověda?


Když stisknete tlačítko
Dílky,
otevře B4 okno výběru dílků, v němž jsou zobrazeny všechny dílky, rozdělené do bank, mezi nimiž můžete přepínat pomocí čísel dole.
Dílek vyberete pomocí stisku levého tlačítka. Po vybrání čarovaného dílku se B4 vrátí opět do okna programovacího režimu a přiřadí k ukazateli myši ikony představující daný dílek. Potom stačí kliknout na místo, kam chcete příkaz pro vyčarování dílku umístit. Vkládaný příkaz se sestává z ikony čarujícího Baltíka následované ikonou s malým náhledem dílku.
Toto tlačítko se nachází pouze ve 2D Programovacím režimu. V režimu bez Baltíka se místo ikonky čarujícího Baltíka a náhledu dílku přidává do programu číslo dílku (např. "8042" pro 42. dílek z 8. banky).
Pomohla Vám nápověda?


Spustí
SGP Model Editor, v němž lze editovat Baltíkovy 3D modely. Ve 2D režimech je toto tlačítko neaktivní.
Pomohla Vám nápověda?


Zobrazí, nebo skryje textový panel určený k psaní přímého C# kódu.
Pomohla Vám nápověda?


Shledali jste tuto informaci pro Vás užitečnou?
Máte nějaký dotaz nebo připomínku k tomuto tématu? Napište nám.
©1978-2010 SGP Systems
Nadřazená stránka | Předchozí stránka | Další stránka