Úprava modelu |
Na předdefinovaných, nebo importovaných modelech můžete dělat pomocí Model Editoru některé úpravy, například měnit jeho barvy, nebo ho převracet a zvětšovat.
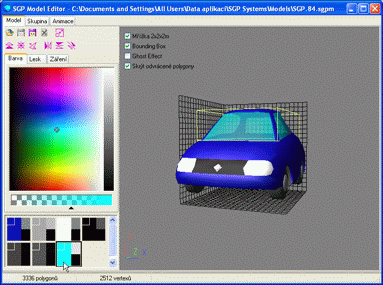
Jednoduchý model obsahuje ve svém souboru informace o svém tvaru a materiálech, jež jsou v něm použity. Některé z těchto parametrů lze pomocí nástroje SGP Model Editor snadno upravovat.
K těmto úpravám slouží panel nástrojů v levé části karty.
V jeho horní části jsou umístěna tlačítka pro práci se soubory a pro změnu velikosti celého modelu.
Pod nimi se nachází pole pro nastavování barvy vybrané části modelu.
Vodorovný čtverečkovaný pás s černým trojúhelníkovým jezdcem slouží k nastavování průhlednosti vybrané části modelu. Přetažení jezdce zcela vpravo nastavuje neprůhlednou barvu, přetažení zcela vlevo barvu zcela průhlednou.
Čtverce pod pásem na nastavení průhlednosti představují jednotlivé části modelu. Který čtverec patří které části můžete odhadnout podle jeho barvy. Má-li však daná část modelu na sobě nějakou texturu jako např. "dřevěná" karoserie na obrázku, na příslušném čtverečku tuto skutečnost nepoznáte. Najdete na něm pouze barvu, která se sčítá s barvou příslušné textury.
Klepnutím na čtverec nastavíte odpovídající část a té pak můžete v horní části panelu nástrojů nastavit barvu a průhlednost.
Čtverce odpovídající částem, jejichž materiál jste změnili, budou mít v levém horním rohu zobrazen malý čtvereček s původní barvou příslušné části. Rozhodnete-li se vrátit k dřívějšímu materiálu příslušné části, stačí klepnout na tento malý čtvereček.
Pomohla Vám nápověda?


Pracovní plocha zobrazuje upravovaný model. Po stisknutí levého, resp. prostředního tlačítka myši můžete pomocí následného pojíždění myši otáčet modelem kolem vodorovné a svislé osy.
Pomocí točení kolečkem, nebo svislého pojíždění myši při současně stisknutém levém tlačítku a přeřaďovači Shift, anebo popojížděním myši se stisknutým pravým tlačítkem můžete model přibližovat a oddalovat.
Pracovní plocha obsahuje v levém horním rohu tři zatrhovací políčka:
- Mřížka 2×2×2m
ovládá zobrazování mřížky, která umožňuje odhadnout velikost modelu a zároveň pomáhá rozpoznat jeho aktuální natočení a umístění jednotlivých částí.
U velkých modelů se může stát, že mřížka je "utopená" kdesi uvnitř modelu.
- Bounding box
(Opsaný kvádr) ovládá to, zda se po ukázání na některou část modelu zobrazí hrany jejího opsaného kvádru. Zobrazení těchto hran usnadní určení celkové velikosti dané části.
- Ghost effect
(Zvýraznění) ovládá to, zda budou po ukázání na některou část modelu zprůsvitněny ostatní část modelu, aby mezi nimi příslušná část modelu vynikla a bylo názorně vidět, co vše k ní patří.
- Skrýt odvrácené polygony
ovládá to, zda se odvrácené polygony modelu budou vykreslovat.
Pomohla Vám nápověda?


Stavový řádek při spodním okraji karty zobrazuje z kolika mnohoúhelníků (polygonů) se daný model skládá a kolik mají tyto polygony celkem vrcholů (vertexů). Tato čísla naznačují složitost jeho vykreslování.
Pomohla Vám nápověda?


| Otevřít model... | |
Nejprve zobrazí nabídku, jestli chcete upravovat model, který není v knihovně, a potom ho do knihovny uložit, nebo jestli chcete upravovat model z knihovny.
Při výběru importu modelu do knihovny si můžete otevřít model, jež jste si předtím uložili pomocí modelovacího programu (např. Blender). Soubor modelu musí mít příponu .x, .3ds, nebo .obj. Více o importu modelů se dozvíte na stránce Import modelů.
Jestliže jste vybrali úpravu modelu z knihovny, otevře se prohlížeč modelů, v němž jsou zobrazeny modely, které má Baltík k dispozici. Klepnutím pravým tlačítkem myši na náhled modelu se model zvětší a je možné si jej prohlédnout ze všech stran. Klepnutím levým tlačítkem na náhled se model otevře k úpravám.
| |
| Uložit model | |
|
Uloží změny editovaného modelu. Podrobnosti o ukládání modelů a jejich skupin spolu s doporučeními pro volbu jejich jmen se dozvíte na stránce
Ukládání modelů a skupin.
Je-li model obsažen v nějakých skupinách, bude mít toto uložení vliv i na ně, tj. model v nich odpovídajícím způsobem změní podobu. Modely ze systémové knihovny není možno uložit, takže pro ně zůstává toto tlačítko stále neaktivní. | |
| Uložit model jako... | |
|
Uloží editovaný model pod novým jménem. Původní model zůstane nezměněn.
Podrobnosti o ukládání modelů a jejich skupin se dozvíte na stránce Ukládání modelů a skupin. | |
| Odstranit model | |
|
Odstraní nenávratně editovaný model. Tento příkaz použijte pouze v případě, že jste si jisti, že editovaný model není obsažen v nějaké skupině. Editor tuto kontrolu neprovádí.
Modely ze systémové knihovny není možno odstranit, takže pro ně zůstává toto tlačítko stále neaktivní. | |
| Změnit velikost modelu... | |
Otevře dialogové okno umožňující změnit velikost editovaného modelu. Toto okno sice zobrazuje velikosti ve všech třech rozměrech, ale umožňuje nastavit pouze celkovou velikost modelu. Jakmile nastavíte jeden rozměr, ostatní se automaticky přepočítají. Můžete se však svobodně rozhodnout, který rozměr bude ten, jehož velikost zadáte.
 | |
| Překlopit polygony | |
|
Změní všechny přivrácené polygony na odvrácené a naopak. To se výrazně projeví na vzhledu modelu, pokud je zapnuto skrývání odvrácených či přivrácených polygonů.
Tuto funkci využijete nejčastěji při editování souborů vytvořených v 3D editorech s odlišným systémem koordinát. 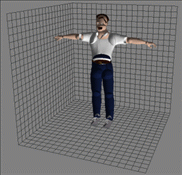 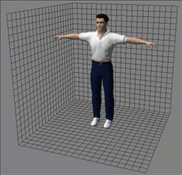 | |
| Vycentrovat | |
|
Upraví model tak, aby jeho pivot byl uprostřed jeho meshe.
| |
| Invertovat normály | |
|
Obrátí normály modelu do opačného směru.
Inverzi normál využijeme nejčastěji při editování souborů vytvořených v 3D editorech s odlišným systémem koordinát. 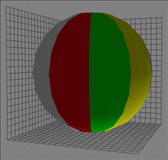 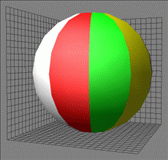 | |
| Invertovat hodnoty X | |
Změní model na jeho zrcadlovou podobu vůči rovině YZ (zleva doprava).
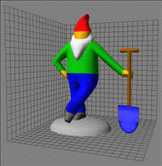 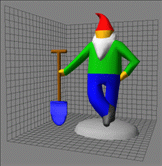 | |
| Invertovat hodnoty Y | |
Změní model na jeho zrcadlovou podobu vůči rovině XZ (zdola nahoru).
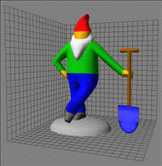 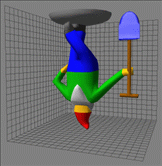 | |
| Invertovat hodnoty Z | |
Změní model na jeho zrcadlovou podobu vůči rovině XY (zepředu dozadu).
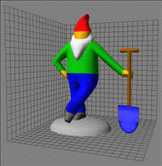 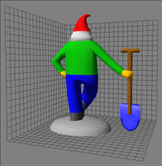 | |
Pomohla Vám nápověda?


U každého materiálu lze měnit barvu, lesk a záření. Ve čtverci reprezentujícím materiál jsou tyto tři barvy zobrazeny, přičemž barva materiálu je v levé části, barva lesku je vpravo nahoře a barva záření je vpravo dole. Vlevo nahoře se nachází čtvereček s předchozí barvou materiálu, když na ní kliknete, obnoví se všechny barvy (i lesku a záření).
Po kliknutí na barvu ji můžete změnit pomocí přesouvání kurzoru na paletě barev. U barvy materiálu jde ještě pod paletou nastavit průhlednost (při nastavení jezdce vpravo je materiál neprůhledný, s posouváním více vlevo se stává průhlednějším). Změny se hned promítají na modelu.
Pro změnu nějaké barvy na ni ale nemusíte přímo klikat, stačí zvolit materiál a poté pomocí záložek nad paletou buď vybrat barvu, lesk, nebo záření materiálu.
Má-li daná část modelu na sobě nějakou texturu, jako např. střecha s taškami na obrázku, na příslušném čtverečku tuto skutečnost nepoznáte. Najdete na něm pouze barvu, která se sčítá s barvou příslušné textury.
Pomohla Vám nápověda?


Barva materiálu se neurčuje pouze na záložce Barva, ovlivňuje ji také barvu lesku a záření, jelikož se všechny tři barvy sčítají, i když s různým vlivem podle nasvětlení.
Čím je barva lesku světlejší, tím více se materiál na světle leskne. Barva lesku se přičítá na místech, kam dopadá světlo. Na místech, které jsou vystaveny světlu přímo, je nejsvětlejší (až bílá) a naopak na místech, kam světlo dopadá pod velkým úhlem, je tmavší.
Barva záření významně ovlivňuje stínování a barvu jednotlivých bodů, hlavně v místech, kam světlo nedopadá, čímž určuje barvu stínu. Jak stoupá intenzita světla, jež na materiál dopadá, ztrácí význam, protože ji překrývá právě barva lesku.
Všechny tyto barvy ovlivňují vlastnosti světla, tedy vzdálenost od něho, jeho barva a intenzita.
Pomohla Vám nápověda?


Materiály včetně textur aplikované na jednotlivé části modelu je možné kopírovat přes schránku. Klepnete-li pravým tlačítkem na některý ze čtverců představujících jednotlivé části modelu, otevřete místní nabídku, která vám umožní zkopírovat příslušný materiál do schránky nebo jej naopak ze schránky převzít a aplikovat na danou část modelu. Lze také vybrat vrácení materiálu do předchozího stavu.
Poslední položkou v menu je Načíst texturu ze souboru... Pokud příslušný materiál neobsahuje texturu, je tato položka neaktivní. Jejím zvolením se otevře dialogové okno, ve kterém si můžete vybrat obrázek s novou texturou, jež bude použita místo dosavadní textury.
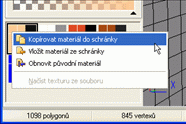
Po zkopírování materiálu ze schránky se opět v příslušném čtverci objeví malý čtvereček nabízející jednoduchý návrat k původnímu materiálu.
Pomohla Vám nápověda?


Shledali jste tuto informaci pro Vás užitečnou?
Máte nějaký dotaz nebo připomínku k tomuto tématu? Napište nám.
©1978-2010 SGP Systems
Nadřazená stránka | Předchozí stránka | Další stránka